Convert Entities tool in SolidWorks is commonly used to pull modelled edges into sketches. Previous to SolidWorks 2010, the user had to select each edge or face and then execute the Convert Entities tool. If the user only had a few edges, this worked fine. However, if the user had a lot of edges or a chain of edges, this method was cumbersome. Even still, many SolidWorks users are familar with the old way. In many cases, the old way is actually best.
So, what changed?
Convert Entities now has a PropertyManager. The user is no longer required to preselect the correct entity types before starting the tool. They can now start the tool, and then make their selections. In addition to selecting faces and edges, the user now has the option to select a chain, which allows them to convert contiguous sketch entites more quickly.
What’s wrong with the new method?
There are several message threads on the SolidWorks Forums where users are complaining about the changes to the Convert Entities workflow. A particular point of contention comes from those users who have a shortcut keystroke  assigned to Convert Entities. In such cases, the user only has to select their entities and then type one keystroke to convert them to the sketch. This is very easy and fast. The new dialog box in the PropertyManager drastically slows this process by requiring additional input from the user to dismiss the Convert Entities tool.
assigned to Convert Entities. In such cases, the user only has to select their entities and then type one keystroke to convert them to the sketch. This is very easy and fast. The new dialog box in the PropertyManager drastically slows this process by requiring additional input from the user to dismiss the Convert Entities tool.
Is there a solution?
For us experienced users, there is a solution. The Convert Entities PropertyManager has a pushpin. With the Convert Entities PropertyManager open, simply click on the pushpin and then OK. This will allow Convert Entities to be in “expert mode”. In other words, the tool will work the same as it did in SolidWorks 2009 and previous. This task has to be repeated each time the user starts a new SolidWorks session.
To bring back the PropertyManager for Convert Entities within the same session, simply activate the tool without any pre-selected entities. The pushpin can be reactivated.
Long term solution?
The new workflow for Convert Entities is great, but it needs to be just a little smarter. There should be a system option in SolidWorks that allows the user to pull the pushpin on the PropertyManager by default, instead of requiring the user to do it once for each session. If you have an opinion about this, I welcome your comments here and on the SolidWorks Forum.





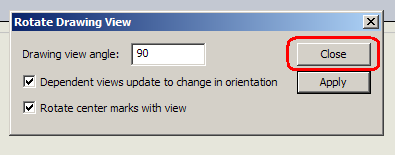
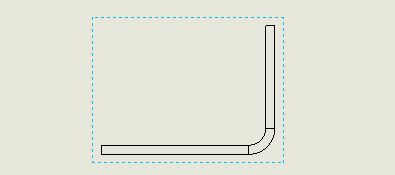



 assigned to Convert Entities. In such cases, the user only has to select their entities and then type one keystroke to convert them to the sketch. This is very easy and fast. The new dialog box in the PropertyManager drastically slows this process by requiring additional input from the user to dismiss the Convert Entities tool.
assigned to Convert Entities. In such cases, the user only has to select their entities and then type one keystroke to convert them to the sketch. This is very easy and fast. The new dialog box in the PropertyManager drastically slows this process by requiring additional input from the user to dismiss the Convert Entities tool.