A few months ago at SolidWorks World 2010, 3DConnexion announced that they are adding 3D mouse capabilities for SolidWorks. Their 3D mice now have a function that automatically and continuously determines the optimal center of rotation for any current view. When a model is fully in view, the center of rotation is the center of the model. When zoomed on a particular area of the model, the center of rotation becomes the center of the view. This makes the exploration and navigation of the smallest details on the largest models much more intuitive. This new function is called Auto Rotation Center.
Auto Rotation Center is displayed on the view pane of SolidWorks models or assemblies in the form of a translucent blue bubble. This bubble has three display states which are chosen by the user under 3Dcontrol pulldown>Properties>Part/Assembly section>Show center drop down. It may be always displayed, displayed in motion only (when the 3D mice is in use), or never displayed.
I’ve been using this new functionality since Feb 2010 in real world scenarios. Early on, I did have some initial issues with this function working properly on my computer system and version of SolidWorks. 3Dconnexion did fix the bug I encountered. Since then, I’ve been impressed with this new function. So much so that I don’t even remember not using Auto Rotation Center with my SpacePilot PRO.
An additional capability 3Dconnexion has added to their 3D mice is the ability to pick a new center of rotation from a point on the 3D model. With the Auto View Rotation, I’ve actually not used this other function even once.
So, if you have a 3Dconnexion 3D mouse which is currently supported, I recommend checking out their website to download the latest driver. Then turn on Auto Rotation Center.
One word of warning, installation of this new driver will wipe out any custom button mappings, so be prepared to remap your device’s buttons. (This won’t be an issue for new installs, of course.)
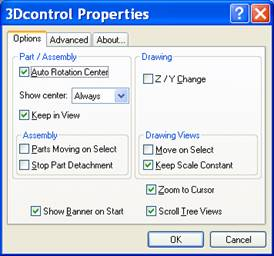

Thank you for clarifying the blue “dot”. I was wondering where I could go and get control over its continues appearance.
And here I thought that there was something wrong with my install. I was getting ready report the “problem” to my VAR. Glad I get to avoid that embarrassment.
Matt, do you know of any settings for backing up the key mapping just like we have copy setting wizard in SW.
Deepak, I’m not sure. Sometimes the setting save for upgrades and sometimes they don’t. This upgrade wiped out my mapping, but did not wipe out my device macros (I just had to reassign them after the upgrade). There is a folder that stores the settings. It’s just not very clear on what is stored or how to retrieve it manually.